Adicionar POIs y aviso de Fotomultas al R-Link
El sistema R-Link incluye un sistema de GPS TomTom que como otros de su clase permite adicionar manualmente POI (Point Of Interest o Puntos de Interés) del usuario. Desafortunadamente el hacerlo de manera manual es muy dispendioso y dificil ya que, a menos que se esté localizado en la ubicación exacta, es necesario ingresar las coordenadas o la dirección.
Esto es aún más dificil si lo que se quiere es tener un aviso de Radares, Cámaras de Velocidad o Cámaras de Semáforos. Estos dispositivos, que en Colombia se conocen como ¨Fotomultas¨, pueden ser adicionados al GPS del sistema R-Link en su totalidad obteniendo la posibilidad de avisos visuales y sonoros.
Procedimiento:
1. Obtener la ubicación de los POI, cámaras o radares de la ciudad de interés
2. Crear un archivo OV2 conteniendo las coordenadas de cada POI
3. Crear archivos gráficos y de audio para las notificaciones
4. Transferir la información a la tarjeta del R-Link
5. Configurar las notificaciones en el Sistema R-Link del vehículo
Notas antes de empezar:
1) Aunque el riesgo de daño es mínimo, entienda que proceder con cualquier manipulación de su tarjeta R-Link puede afectar su garantía y es bajo su propia responsabilidad y quien escribe esta guía no será responsable de cualquier daño o problema.
2) Es fuertemente recomendado que antes de proceder siga las instrucciones en Este Link para crear un backup de su tarjeta R-Link.
Procedimiento Detallado:
1. Obtener la ubicación de los POI, cámaras o radares de la ciudad de interés
En este instructivo se va a usar la información de la ciudad de Medellín (Colombia) pero, aparte de la dirección WEB donde se obtienen las cámaras de fotomultas de Medellín, usted puede seguir el mismo procedimiento para su ciudad.
Nota: Pongo a su disposición los archivos ya generados y listos para el R-Link pero explico todo el proceso para crearlos para que usted pueda actualizarlos cuando quiera.
Puede bajar los archivos aquí e ir al Paso 4 para copiarlos a la tarjeta R-Link.
Nota: Usted también puede obtener los archivos de POI o Fotomultas de otras marcas de GPS como Garmin y usar la herramienta de conversión que se recomienda abajo en el paso 2 para convertirlos al formato OV2 de TomTom.
El primer paso es encontrar la información de las coordenadas de las cámaras o POI idealmente en Google Maps. La razón es que esa información es fácilmente exportable desde Google Maps para su posterior conversión al formato de TomTom.
Para Medellín, la alcaldía y la Secretaría De Tránsito, comunican esta información en ésta dirección WEB. Así mismo, otras personas han completado esa información con cámaras de otros municipios haciéndola una mejor opción para este proceso. Aquí un ejemplo.
Usaremos ese segundo ejemplo. En esa pantalla, seleccione a la izquierda sólo FM 60 y FM80. Si usted tiene interés en los otros ítems, consérvelos pero ésta guía se enfocará sólo en las cámaras de fotomultas.
Haga click en los tres puntos verticales al lado de la lupa y elija ¨Download KML¨
Tiene ahora que exportar primero los datos para FM60 y luego para FM80. Asegúrese de seleccionar todo como está abajo y haga click en OK. Repita para FM80.
2. Crear un archivo OV2 conteniendo las coordenadas de cada POI
Es necesairo ahora convertir esos archivos que contienen las coordenadas de las cámaras de fotomultas de 60 Km/h y 80 Km/h a un formato tipo OV2 que entiende el sistema TomTom. Para eso haremos uso de una utilidad WEB en esta dirección.
Ingrese a esa dirección y seleccione la opción ¨Convert KML to OV2¨ (Está hacia la mitad de la página).
Haga click en ¨Choose File¨, seleccione el archivo que bajó, por ejemplo el FM 60.KML y luego haga click en ¨Open¨:
En la siguiente pantalla usted podrá editar cada ubicación pero el consejo es que deje todo como está y haga click en ¨OV2¨
Notas:
* Asegúrese que su vehículo y su radio estén apagados antes de retirar la tarjeta. Puede además hacer uso de una opción en el menú de R-Link/Configuración para hacerlo
** Cuando la inserte en su computador es probable que vea un mensaje que dice que debe formatearla o repararla para continuar. Elija Cancelar. Por ningún motivo formatee o Repare su tarjeta.
Esto es aún más dificil si lo que se quiere es tener un aviso de Radares, Cámaras de Velocidad o Cámaras de Semáforos. Estos dispositivos, que en Colombia se conocen como ¨Fotomultas¨, pueden ser adicionados al GPS del sistema R-Link en su totalidad obteniendo la posibilidad de avisos visuales y sonoros.
Procedimiento:
1. Obtener la ubicación de los POI, cámaras o radares de la ciudad de interés
2. Crear un archivo OV2 conteniendo las coordenadas de cada POI
3. Crear archivos gráficos y de audio para las notificaciones
4. Transferir la información a la tarjeta del R-Link
5. Configurar las notificaciones en el Sistema R-Link del vehículo
Notas antes de empezar:
1) Aunque el riesgo de daño es mínimo, entienda que proceder con cualquier manipulación de su tarjeta R-Link puede afectar su garantía y es bajo su propia responsabilidad y quien escribe esta guía no será responsable de cualquier daño o problema.
2) Es fuertemente recomendado que antes de proceder siga las instrucciones en Este Link para crear un backup de su tarjeta R-Link.
Procedimiento Detallado:
1. Obtener la ubicación de los POI, cámaras o radares de la ciudad de interés
En este instructivo se va a usar la información de la ciudad de Medellín (Colombia) pero, aparte de la dirección WEB donde se obtienen las cámaras de fotomultas de Medellín, usted puede seguir el mismo procedimiento para su ciudad.
Nota: Pongo a su disposición los archivos ya generados y listos para el R-Link pero explico todo el proceso para crearlos para que usted pueda actualizarlos cuando quiera.
Puede bajar los archivos aquí e ir al Paso 4 para copiarlos a la tarjeta R-Link.
Nota: Usted también puede obtener los archivos de POI o Fotomultas de otras marcas de GPS como Garmin y usar la herramienta de conversión que se recomienda abajo en el paso 2 para convertirlos al formato OV2 de TomTom.
El primer paso es encontrar la información de las coordenadas de las cámaras o POI idealmente en Google Maps. La razón es que esa información es fácilmente exportable desde Google Maps para su posterior conversión al formato de TomTom.
Para Medellín, la alcaldía y la Secretaría De Tránsito, comunican esta información en ésta dirección WEB. Así mismo, otras personas han completado esa información con cámaras de otros municipios haciéndola una mejor opción para este proceso. Aquí un ejemplo.
Usaremos ese segundo ejemplo. En esa pantalla, seleccione a la izquierda sólo FM 60 y FM80. Si usted tiene interés en los otros ítems, consérvelos pero ésta guía se enfocará sólo en las cámaras de fotomultas.
Haga click en los tres puntos verticales al lado de la lupa y elija ¨Download KML¨
Tiene ahora que exportar primero los datos para FM60 y luego para FM80. Asegúrese de seleccionar todo como está abajo y haga click en OK. Repita para FM80.
2. Crear un archivo OV2 conteniendo las coordenadas de cada POI
Es necesairo ahora convertir esos archivos que contienen las coordenadas de las cámaras de fotomultas de 60 Km/h y 80 Km/h a un formato tipo OV2 que entiende el sistema TomTom. Para eso haremos uso de una utilidad WEB en esta dirección.
Ingrese a esa dirección y seleccione la opción ¨Convert KML to OV2¨ (Está hacia la mitad de la página).
Haga click en ¨Choose File¨, seleccione el archivo que bajó, por ejemplo el FM 60.KML y luego haga click en ¨Open¨:
En la siguiente pantalla usted podrá editar cada ubicación pero el consejo es que deje todo como está y haga click en ¨OV2¨
Un nuevo archivo FM 60, con extensión OV2 será bajado a su PC. Repita el procedimiento para FM 80.
3. Crear archivos gráficos y de audio para las notificaciones
Para que esta información sea útil es necesario adicionar los siguientes archivos para cada uno los tipos de Fotomulta (60 Km/h y 80 Km/h):
- Imágen pequeña para que aparezca en el mapa
- Imágen grande para que aparezca en el mapa informando que tan cerca está el POI
- Archivo de audio con la notificación deseada.
Nota: Este paso puede ser obviado y usar las imágenes y sonidos que ya incluye el R-Link. En este caso vamos a crear unos específicos para que sea más claro que son Fotomultas y para que el aviso sonoro sea claro que es una Fotomulta y la velocidad máxima de forma que no deba quitar sus ojos del camino para mirar la pantalla.
Use un programa simple de Edición de Gráficos y cree la imagen que desee visualizar en el mapa pero asegúrese que tiene 22x22 pixeles, 256 Colores y 8 bits. Estas propiedades pueden ser cambiadas en las propiedades de la imagen en Paint. Explicar como hacer esto está por fuera del alcance de esta guía pero usted puede usar las imágenes ya compartidas (abajo) o bajar unas ya creadas de aquí.
Tome en cuenta que el archivo debe tener extensión BMP y el mismo nombre de su archivo OV2.
La imágen grande debe tener 44x44 pixeles, 256 colores y 8 bits. El nombre de esa imágen es igual a la anterior pero debe agregar ¨_X2¨ al final (Sin las comillas).
El archivo de audio que se oye con la notificación es un poco más complejo. El formato del archivo debe ser OGG o WAV y debe ser grabado a 22050 Hz Mono, con un sample size de 16-bit.
Usted puede usar los que ya se incluyeron en esta guía y que puede escuchar en los links de abajo o puede grabar uno nuevo con su propia voz o con un sistema de Text To Speech en Internet. La mejor herramienta para Editar el archivo o grabarlo es Audacity. Asegúrese de ajustar los parámetros de Audacity como se explicó en el párrafo anterior.
Los archivos de audio deben tener extensión OGG o WAV y tener el mismo nombre de los archivos OV2.
Nota: No use espacios en el nombre del archivo, use en vez de eso el símbolo ¨_¨
Usted debe tener ahora los siguientes archivos:
FM_60.ogg
FM_60.bmp
FM_60.ov2
FM_60_X2.bmp
FM_80.ogg
FM_80.bmp
FM_80.ov2
FM_80_X2.bmp
4. Transferir la información a la tarjeta del R-Link
Con esos archivos estamos ahora listos para transferir la información a la tarjeta SD de su sistema R-Link.
Siga las instrucciones del manual del vehículo para retirar su tarjeta SD de su carro y conectarla en su computador. Su carro debe estar apagado, presione la tarjeta un poco hacia abajo y luego retirela.
Notas:
** Cuando la inserte en su computador es probable que vea un mensaje que dice que debe formatearla o repararla para continuar. Elija Cancelar. Por ningún motivo formatee o Repare su tarjeta.
Como se recomendó al principio de esta guía, usted debió usar el Software R-Link Explorer para hacer backup de su tarjeta, así que ya debe contar con el software R-Link Explorer que es indispensable para éste paso.
Asegúrese que la herramienta R-Link Toolbox no está corriendo en su PC. Es recomendable iniciar el Administrador de tareas y cerrarla desde ahí.
Inserte la tarjeta SD en el PC que tiene instalado el software R-Link Explorer.
Inicie el programa R-Link Explorer:
Haga click en ¨File¨ y luego en ¨Open¨ y seleccione en su tarjeta el archivo TOMTOM.000
Ahora verá a la derecha los archivos que contiene la tarjeta:
Haga Doble Click on ext00
Luego haga doble click en Common
Y luego haga doble click en ¨installed¨
Debe ahora hacer doble click en ¨Colombia¨, allí están sus mapas por defecto:
En el lado izquierdo busque ahora la ubicación de los archivos que bajó o creó con sus POI. Seleccionelos y copielos (Puede hacerlo presionando las teclas CTRL+C o haciendo click derecho sobre ellos y seleccionando ¨Copiar¨)
NOTA: Es recomendable copiar y pegar uno por uno y no en grupo, así mismo revisar sus propiedades como se explica abajo. Al parecer la herramienta R-Link Explorer reconstruye el archivo 000 con cada archivo copiado.
¨Péguelos¨ en el lado derecho, es decir en el subdirectorio ¨Colombia¨ (Puede hacerlo presionando al mismo tiempo las teclas CTRL + V o haciendo click derecho y seleccionando ¨Pegar¨)
Seleccione ahora todos los archivos que acaba de copiar en el lado derecho y haga click derecho sobre ellos, seleccionando después ¨Properties¨.
Es necesario cambiar las propiedades de los archivos para que el sistema R-Link los reconozca adecuadamente. Asegúrese que todo queda como se muestra abajo y haga click en ¨Apply all¨
Ahora debe ¨cerrar¨ la tarjeta. Vaya al menú superior y seleccione ¨File¨ y luego ¨Close All¨
Cierre ahora el programa R-Link Explorer.
Debe ahora Remover de Manera Segura la tarjeta SD de su PC. Al lado derecho de su pantalla donde están los íconos de notificación, busque uno con el símbolo de USB, haga click derecho sobre el y seleccione Remover su tarjeta SD.
Desconecte físicamente la tarjeta SD de su PC y, con su carro apagado, insertela de nuevo en el Sistema R-Link.
5. Configurar las notificaciones en el Sistema R-Link del vehículo
Encienda el sistema R-Link. El sistema deberá cargar normalmente y reconocer su tarjeta SD sin problemas.
Presione la tecla Menu en su control o en la pantalla. Usted verá el menú principal:
Seleccione ¨Navegación¨
Seleccione ahora ¨Configuración¨
Seleccione ¨Administrar PDI¨
Seleccione la opción ¨Avisar si hay PDI cerca¨
Usted verá la lista de clasificaciones de PDI. Use las flechas laterales para bajar y encontrar ¨FM 60¨
Cuando lo encuentre en la lista seleccionelo tocando sobre ¨FM 60¨
Usted debe ahora definir a que distancia recibirá el primer aviso. Para 60 Kms, 200 mts es suficiente:
Presione ¨Siguiente¨ para continuar
Deje la opción que muestra la pantalla SIN SELECCIONAR. Si usted la habilita, solo recibirá notificaciones si le ha pedido al GPS que lo guíe por una ruta.
Seleccione ahora ¨Hecho¨ para terminar.
Ya ha terminado de adicionar la Alerta para ¨FM 60¨. Repita el procedimiento para ¨FM 80¨
Posibles Problemas:
- Recibe alertas de cámaras que están en otras vías cercanas. Explicación: Los sistemas GPS no tienen forma de saber su ruta a menos que se les haya pedido planificarla. Como se configuró en este caso usted recibirá alertas de cámaras cercanas aunque no estén en su ruta.
- Tarjeta No Reconocida en el R-Link. Solución: Borre los archivos copiados y pruebe de nuevo. Si eso no funciona, recupere el backup de la tarjeta.
- Alerta tiene un volumen bajo o muy alto. Solución: En el R-Link, en configuración/sonido/alertas, ajuste el volumen de las alertas
- Imágenes no se visualizan bien o la alerta no suena o suena una alerta por defecto. Solución: Asegúrese que siguió las recomendaciones sobre los nombres de los archivos y sus propiedades en el paso 4.





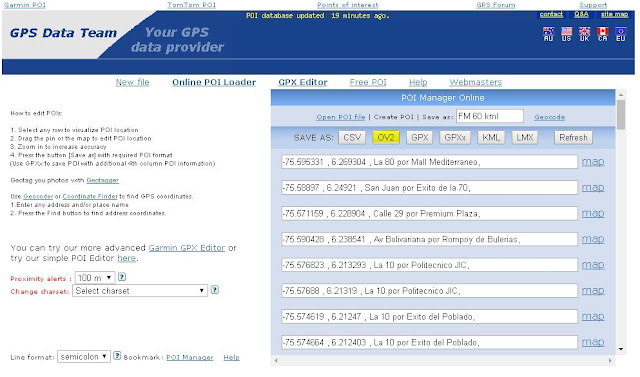


























Este comentario ha sido eliminado por el autor.
ResponderBorrarHola Buen día , tengo un TOMTOM GO610, con muchos sitios favoritos que he ido marcando en visitas, sabes cómo hacer para trasnferirlos al R-Link? Tengo una Kadjar 2018
ResponderBorrarSugiero veas en el siguiente link como bajar los favoritos en un archivo OV2 (http://uk.support.tomtom.com/app/answers/detail/a_id/15190/~/backing-up-and-restoring-favourites), cuando tengas ese archivo, puedes seguir esta guía desde el paso 2 y copiarlos al RLink.
Borrar